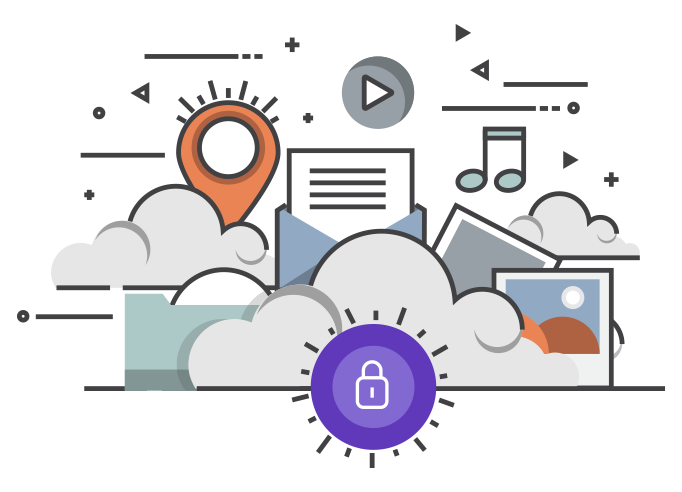After Effects is a Motion Media, Compositing, Animation, and Special Effects software. It can be complicated to use, but once you get the hang of it it’s very powerful.
Don’t have Adobe software? No problems. Adobe offers free trials of their most popular software. Simply visit Adobe to download a copy today.
0
Course Videos
0
Duration (hrs)
0
Questions
Module 1: Getting Started
- 1.1 Course Introduction
- 1.2 Keyboard Shortcuts
- 1.3 Keyboard Tips
- 1.4 Things to Do Before Starting
Module 2: Getting to Know the Workflow
- 2.1 General Interface and Starting a Project
- 2.2 Basic Title Animation Using Keyframes
- 2.3 Keyframe Interpolation and Keyframe Assistan
- 2.4 Renaming a Composition
- 2.5 Soloing a Layer for Individual Edits
- 2.6 Interface Continued: Tool bar, Timeline panel, Preferences, Workspaces
- 2.7 Render and Export
Module 3: Creating a Basic Animation Using Effects and Presets
- 3.1 Importing Files from Bridge and Creating a New Composition
- 3.2 Horizontal Type Tool and Guides
- 3.3 Controls, Effects and Presets for Titles and Logos
Module 4: Animating Text
- 4.1 Create and Stylize a Text Layer With the Characters and Paragraph Panels
- 4.2 Preview and Apply Text Animation Presets and Use Keyframes
- 4.3 Animate Layers Using Parenting
- 4.4 Editing and Animating Imported Photoshop Text
- 4.5 Install Fonts Using Adobe Fonts
Module 5: Working With Shape Layers
- 5.1 Create and Customize a Shape with Shape Tool
- 5.2 Self Animating Shape with a Wiggle Path (green marker)
- 5.3 Create and Customize a Shape with Pen Tool
- 5.4 Snap Layers
- 5.5 Animating Shape Layers with Path Operations
- 5.6 Creating Nulls from Paths
Module 6: Animating a Multimedia Presentation
- 6.1 Animate Multiple Layers Using Parenting
- 6.2 Precomposing Layers
- 6.3 Keyframing a Motion Path
- 6.4 Animating a Character to Create Movement
- 6.5 Animating Precomposed Layers with Effects
Module 7: Animating Photoshop Layers
- 7.1 Animating Change in Light
- 7.2 Animating Birds Flying with a Track Mat
- 7.3 Animating Shadows and Using Corner Pin
- 7.4 Adding a Lens Flare Effect
- 7.5 Render Composition and Retime
- 7.6 Use the Graph Editor to Remap time.
Module 8: Working With Masks
- 8.1 Setup a Basic Mask
- 8.2 Refine and Apply Mask
- 8.3 Creating a Reflection with a Mask and Blending Modes
- 8.4 Create a Vignette
Module 9: Distorting Objects with the Puppet Tools
- 9.1 Puppet Position Pen Tool
- 9.2 Starch Pins
- 9.3 Manually Animate with Puppet Tool
- 9.4 Automate Animation Using Puppet Sketch Tool
Module 10: Using the Roto Brush Tool
- 10.1 Extract Foreground Object from Background and Create a Mat
- 10.2 Touch Up a Mat with the Refine Edge Tool
- 10.3 Edit or Replace the Separated Background
Module 11: Performing Color Correction
- 11.1 Set up Composition and Use Levels to Start Balancing the Color
- 11.2 Basic Color Grading with Lumetri Color Effects
- 11.3 Use Basic Masking, Tracking and Keying to Replace the Background
- 11.4 Use an Adjustment Layer to Create a Global Color Effect
- 11.5 Gaussian Blur Effect
Module 12: Creating Motion Graphics Templates
- 12.1 Add New Font with Adobe Fonts and Create a Title with Basic Effects
- 12.2 Using Adjustment Layers to Apply a Specific Effect
- 12.3 Use Essential Graphics Panel to Build Custom Controls and Share as a Template
- 12.4 Create Checkboxes to Toggle Visibility of a Background Image
- 12.5 Protect Portions of a Project from Time Stretching and Export Template